The ChemiDoc MP Imaging System is an instrument for imaging and analyzing gels and western blots. It is designed to address multiplex fluorescent western blotting, chemiluminescence detection, general gel documentation applications, and stain-free technology imaging needs. Allied Vision IEEE 1394 cameras will then appear as a GenICam device in CVB’s Management Console for configuration. CVB Drivers The following list includes the setups for the CVB drivers.
- Quantitative Imaging 1394 Driver Test
- Quantitative Imaging 1394 Driver
- Quantitative Imaging 1394 Driver Software
- Teledyne QImaging cameras are now part of the Teledyne Photometrics product portfolio. Sharing technology, a common software and being manufactured at the same location, Teledyne QImaging forms the CCD technology section of our scientific camera range.
- The current official release of the driver is 6.4.6, released on September 26, 2011 by Christopher R. Baker cbaker+iwan1394@cs.cmu.edu. After more than a year of wrestling with the nuances of Microsoft's 64-bit operating systems, and with no small quantity of assistance from a few brave testers (you know who you are!), I am proud to officially release this next version of the CMU 1394 Digital.
A common deployment scenario is to capture a single Windows image from a reference computer and then apply the image to a group of destination computers that have identical hardware configurations.
To save time during installation and to speed up the out-of-box experience (OOBE) for end users, you can instruct Windows Setup to maintain the driver configurations from the reference computer as part of the Windows image. You should do this only when the hardware on the reference computer and the hardware on the destination computers are identical. When you do this, Windows Setup maintains driver configurations during image capture and deployment.
Instructing Windows Setup to Maintain Driver Configurations
Before you capture an image, generalize the computer by using an answer file that instructs Windows Setup to maintain the driver configurations.
To maintain driver configurations by using an answer file
On your technician computer, open Windows System Image Manager (Windows SIM). Click Start, type Windows System Image Manager, and then select Windows System Image Manager.
Create a new answer file, or update an existing answer file. For more information, see Create or Open an Answer File and Best Practices for Authoring Answer Files.
Add the Microsoft-Windows-PnpSysprep/PersistAllDeviceInstalls setting. For more information, see the Overview section in this topic.
If the computer has undetectable hardware, include the Microsoft-Windows-PnpSysprep/DoNotCleanUpNonPresentDevices setting. For more information, see the Undetectable hardware section in this topic.
Generalize the computer by using the answer file. For example:
Overview
The Windows in-box driver packages include device drivers that support a wide variety of popular hardware. If your specific hardware requires additional device drivers to boot, you can preinstall additional device drivers on your Windows image. Independent Hardware Vendors (IHVs) often supply these additional device drivers together with their device hardware. For more information about how to add device drivers, see Add a Driver Online in Audit Mode.
To prepare a Windows image for deployment to multiple computers, you must use the System Preparation (Sysprep) tool to generalize the Windows image. Generalizing a Windows image removes the computer-specific information and prepares the device drivers for first boot. This preparation includes these steps:
Device state for hardware is removed.
Boot-critical driver settings are reset to their default values.
Device log files are deleted.
When you generalize the computer, use an answer file that has the Microsoft-Windows-PnpSysPrepPersistAllDeviceInstalls setting to save time. This setting prevents Windows Setup from removing and reconfiguring the device state for identical hardware. On first boot, the detected device drivers are already preconfigured, potentially enabling a quicker first-boot experience.
Important Avoid using the PersistAllDeviceInstalls setting when the hardware and the hardware configuration on the reference computer are not identical to those of the destination computers. Even seemingly minor differences in hardware or hardware configuration can cause severe or easily overlooked problems. For more information, see the Troubleshooting Hardware Configuration Differences section of this topic.

It's a good practice not to use the PersistAllDeviceInstalls setting on your primary reference image. Instead, for each group of computers that have a different hardware configuration, first load your primary reference image onto a new reference computer that has the planned hardware configuration. Next, capture a new image of this setup and use the PersistAllDeviceInstalls setting.

For more information about how to generalize the Windows image, see Sysprep (Generalize) a Windows installation.
Best Practices for Driver Revisions and Driver Ranking
Don't maintain multiple versions or revisions of the same driver package in the same image. Use offline or online servicing tools to update drivers.
Normally, when Windows Setup boots a computer and multiple versions of a driver package exist on that computer, Setup determines which driver to install by using driver ranking. But when you use the PersistAllDeviceInstalls setting, the normal driver-ranking processes don't occur. So, devices that use outdated drivers may remain installed. For more information about driver ranking, see How Windows Ranks Drivers on MSDN.
If you must add a device driver to an image that uses the PersistAllDeviceInstalls setting, you can update your device drivers by using one of the following methods:
Use offline servicing tools, like the Deployment Image Servicing and Management (DISM) tool or an unattended answer file. For more information, see Add and Remove Drivers to an Offline Windows Image.
Use online servicing methods or tools, like an unattended answer file. For more information, see Add a Driver Online in Audit Mode.
Troubleshooting Hardware Configuration Differences
For the PersistAllDeviceInstalls setting to work correctly, the hardware configuration must be identical on the reference computer and on the destination computers. Hardware configuration includes the following components:
Hardware make and model.
Firmware. Updates, revisions, and configuration differences can cause some devices to report different criteria for matching device drivers or to use different resources. For example:
Peripheral Component Interconnect (PCI)–based devices can embed different subsystem revision numbers in their reported hardware IDs.
BIOS revisions can change the Advanced Configuration and Power Interface (ACPI) namespace. This causes Windows Setup to report existing devices differently or to introduce existing devices as new devices.
BIOS system configuration differences can cause system devices to claim different memory, I/O, direct memory access (DMA), or interrupt request (IRQ) resources.
Physical location. Hardware configurations must use the same slot, port, or socket numbers to connect to external devices. For example:
PCI expansion cards must be inserted in the same slot numbers.
USB devices must be connected or wired to the same port numbers on the same USB host controllers and integrated hubs.
Storage devices must be connected to the same storage controllers and channels.
Low-risk, medium-risk, and high-risk differences in hardware configuration
When you use the PersistAllDeviceInstalls setting, any hardware differences can potentially cause problems. But some differences are more likely to cause problems than others.
Low-risk differences
For the following types of hardware differences, you may be able to work around potential driver conflicts and still use the PersistAllDeviceInstalls setting:
CPU clock speed
Amount of memory
Hard disk capacity
External input devices, like keyboards and mouse devices
Monitors
Medium-risk differences
For the following types of hardware differences, we recommend that you don't use the PersistAllDeviceInstalls setting:
Video cards
Storage drives and media readers, like optical drives and card readers
Internal or integrated bus devices, like USB or 1394 devices
When these types of hardware differences exist, using this setting may not reduce installation time, even if you work around potential driver conflicts.
High-risk differences
For major hardware differences, don't use the PersistAllDeviceInstalls setting. These differences include:
Motherboard chipset or CPU brand
Storage controllers
Form-factor differences, like a change from a desktop to a laptop or from a laptop to a desktop
Keyboard layout differences, like a change from a standard 101-key keyboard to a Japanese 106-key keyboard
Any other devices that are in the enumeration path of the Windows boot volume
Types of problems that can occur with a hardware configuration change

Even seemingly minor differences in hardware or hardware configuration can cause severe or easily overlooked problems, like these:
System instability
Inability to use some of the basic or extended functionality of a device
Extended boot times and extended installation times
Misnamed devices in the Devices and Printers folder, Device Manager, and other device-related user interfaces
Severe system problems that leave the computer in a non-bootable state
Hardware configuration differences that can cause system boot failures
When the boot-critical hardware is not identical on the reference computer and destination computers, using the PersistAllDeviceInstalls setting can cause severe system problems that can leave the computer in a non-bootable state.
Boot-critical driver packages can belong to any of the following Windows device setup classes, as identified by the ClassGUID directive in the <Version> section of the .inf files in their driver packages.
| System-supplied device setup class | ClassGUID |
|---|---|
System | {4D36E97D-E325-11CE-BFC1-08002BE10318} |
Computer | {4D36E966-E325-11CE-BFC1-08002BE10318} |
Processor | {50127DC3-0F36-415E-A6CC-4CB3BE910B65} |
PCMCIA | {4D36E977-E325-11CE-BFC1-08002BE10318} |
HDC | {4D36E96A-E325-11CE-BFC1-08002BE10318} |
SCSIAdapter | {4D36E97B-E325-11CE-BFC1-08002BE10318} |
DiskDrive | {4D36E967-E325-11CE-BFC1-08002BE10318} |
CDROM | {4D36E965-E325-11CE-BFC1-08002BE10318} |
FDC | {4D36E969-E325-11CE-BFC1-08002BE10318} |
FloppyDisk | {4D36E980-E325-11CE-BFC1-08002BE10318} |
Volume | {71A27CDD-812A-11D0-BEC7-08002BE2092F} |
USB | {36FC9E60-C465-11CF-8056-444553540000} |
SBP2 | {D48179BE-EC20-11D1-B6B8-00C04FA372A7} |
1394 | {6BDD1FC1-810F-11D0-BEC7-08002BE2092F} |
Enum1394 | {C459DF55-DB08-11D1-B009-00A0C9081FF6} |
Keyboard | {4D36E96B-E325-11CE-BFC1-08002BE10318} |
Mouse | {4D36E96F-E325-11CE-BFC1-08002BE10318} |
HIDClass | {745A17A0-74D3-11D0-B6FE-00A0C90F57DA} |
Ports | {4D36E978-E325-11CE-BFC1-08002BE10318} |
For more information about these device setup classes, see System-Supplied Device Setup Classes on MSDN.
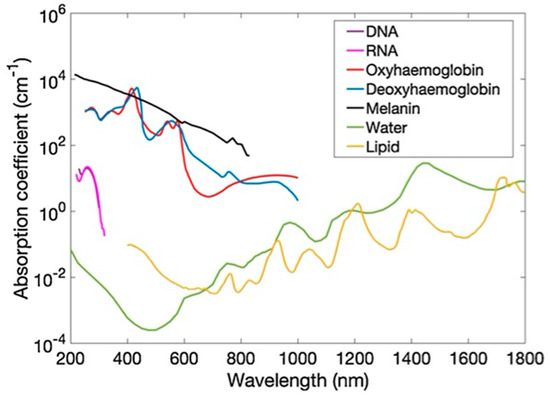
Undetectable hardware
When you deploy a new computer to an end user, some hardware, like a removable device or a device that has an on/off switch, may not be present or detected during first boot. By default, on first boot, Windows Setup removes the preconfigured device state for undetected hardware.
To deploy hardware that may not be present or detected on first boot, add any applicable device drivers to the reference image, connect or turn on the applicable devices so that Windows can install them, and use the Microsoft-Windows-PnpSysprep/DoNotCleanUpNonPresentDevices setting when you capture the image.
Important Using the DoNotCleanUpNonPresentDevices setting can lead to the unnecessary storage of excess device states and contribute to slower boot times.
Troubleshooting Driver Conflicts
To avoid driver conflicts between independent boot-critical driver packages, the IHV must make sure that each device driver uses different service names, registry key values, and binary file names.
Example of a potential driver conflict
In the following example, a fictitious IHV named Fabrikam produces two types of storage controllers: StandardController and ExtremeController. Fabrikam assumes that only one type of storage controller is installed at a time on a particular computer.
Quantitative Imaging 1394 Driver Test
The driver package defines the StandardController and ExtremeController configurations to use the same driver service name, storctrl. The storctrl driver service uses different service settings that change depending on which hardware (StandardController or ExtremeController) is installed. Because both StandardController and ExtremeController use the same service, they cannot coexist.
This sample shows the contents of the driver package file Storctrl.inf:
If StandardController is on the reference computer and its settings are maintained during image capture, the storctrl driver service is preconfigured. If ExtremeController is on the destination computer, Windows may use the preconfigured settings and files that are intended for StandardController. This can cause unexpected results.

The IHV can help resolve the conflict by using one of these options:
- Create separate driver packages that have separate .inf files for each configuration, and import only the required driver package into the Windows image during deployment. For example, split Storctrl.inf into two separate .inf files, one version for StandardController and one version for ExtremeController, and import only the required driver package into the Windows image.
Quantitative Imaging 1394 Driver
- Create another service in the driver package for each configuration. Give each service a different name (for example, storctrl and storctrlx) and point to a different binary image file (for example, Storctrl.sys and Storctrlx.sys).
Quantitative Imaging 1394 Driver Software
Related topics
